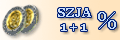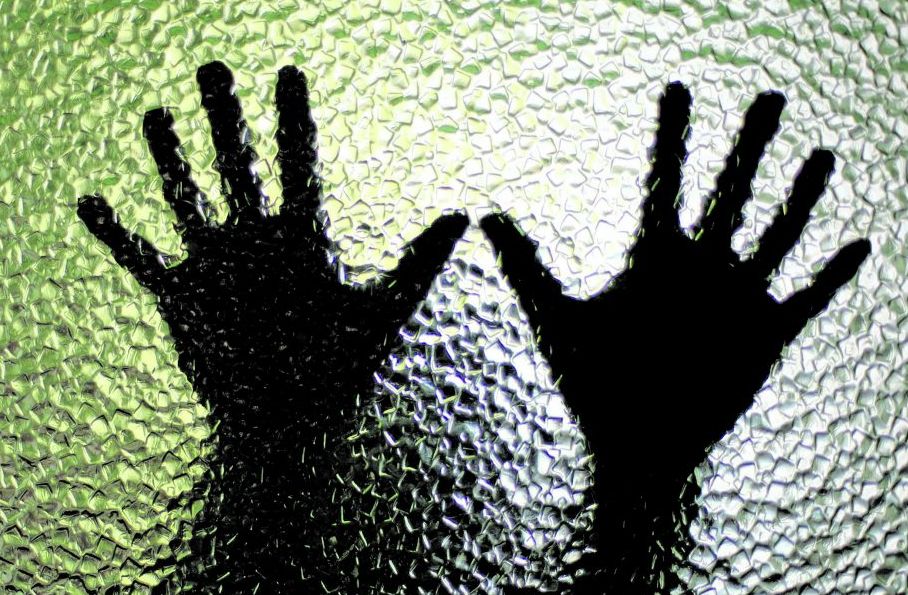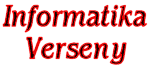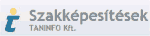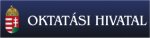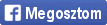 KommentekÁltalánosan megállapítható, hogy a sebesség az iskolai
hálózatban megszokotthoz képest rossz esetben kb 1%. Tehát
amit az iskolában 1 másodperc alatt elmentünk, ilyen módon
akár 100 másodpercig is eltarthat. Szóval csak türelem!
KommentekÁltalánosan megállapítható, hogy a sebesség az iskolai
hálózatban megszokotthoz képest rossz esetben kb 1%. Tehát
amit az iskolában 1 másodperc alatt elmentünk, ilyen módon
akár 100 másodpercig is eltarthat. Szóval csak türelem!
1. FTP-kapcsolódás
(Csak ha a 2,3 pont nem működne!!!)
2. NetStorage
(Internet Explorer használata), akkor használjuk, ha gyorsan
kell valami a H: egységről.
3. NetDrive (Ez
a megoldás, olyan környezetet teremt, mely megegyezik az
iskolai hálózat környezetével, tehát a H: egység mint H:
egység jelenik meg a Sajátgépben)
Út 1. FTP-kapcsolódás használata
Arra alkalmas programmal (Total Commander, FileZilla, bármilyen FTP-kliens program) FTP-kapcsolatot építünk ki. A kapcsolat adatai, amit meg kell adnunk:
FTP-szerver címe / Kiszolgáló neve: ftp://afg.dyn.hu vagy ftp://ftp.afg.sulinet.hu az
előbbi gyorsabb kapcsolatot eredményez.
Username / Felhasználói azonosító: .azonosito.tanar.user.afg
vagy .azonosito.3a.diak.user.afg (az azonosító előtt pont van!!!)
Passsword / Jelszó: mindenki az iskolai jelszavát adja meg
Homedir / Távoli könyvtár: /USER/USER/AZONOSITO
Ha lehetséges, akkor állítsuk be a kapcsolódásnál a
passzív /PASSIV mód használatát.
Példa Total Commander beállítására:
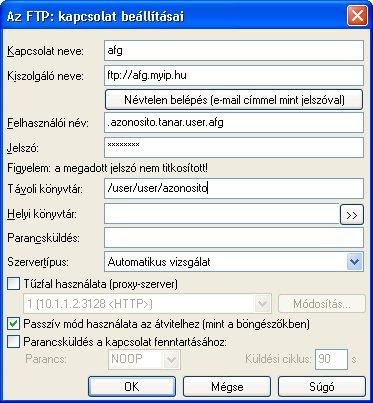
Út 2. Internet Explorer-n keresztüli elérés
Indítsuk el az Internet Explorert!
Írjuk be a böngésző címsorába: https://afg.dyn.hu/NetStorage vagy https://www.afg.sulinet.hu/NetStorage
Adjuk meg azonosítónkat és jelszavunkat!
Az azonosító az FTP szervernél ismertetett módon : .azonosito.tanar.user.afg
vagy .azonosito.3a.diak.suer.afg
(itt is ponttal kezdődik a megadás!!!)
A következő képhez jutunk:

Keressük meg a DRIVEP@USER sort, es kattintsunk rá! A lenyíló listából kattintsunk a USER könyvtárra! A kinyíló listából válasszuk ki az azonosítónkat! Ha nem látjuk, akkor a jobboldali ablak alján középen van egy csúszka, amivel lapozhatunk. (Türelmesen várjunk, nem az iskolában vagyunk, nem lesz valami villám sebességű a frissítés) Ha megtaláltuk a nevünket, arra is kattintsunk! Ekkor amit a jobb oldalon látunk a H: egységünk. Ezt a módszert akkor javaslom, ha olyan helyen vagyunk, amikor kellene valami a H: egységünkről, de gyorsan.
Ezzel a módszerrel olyan állapotot érhetünk el, mintha az iskolában lennénk, tehat a H: egységen látni fogjuk az iskolában lévő H: egységünket. Ugyanúgy tudunk lemásolni róla adatokat, menteni rá adatokat, mintha a suliban lennénk, csupán csak sokkal lassabb lesz a mentés. A módszer másik hátránya, hogy telepítést igényel, amit itt ismertetek.
Töltsuk le a NetDrive programot ide
kattintva!
Kattintsunk a Futtatás gombra!

Letöltés után a következő kép fogad minket:

Kövessük a következő képeket a telepítéskor:
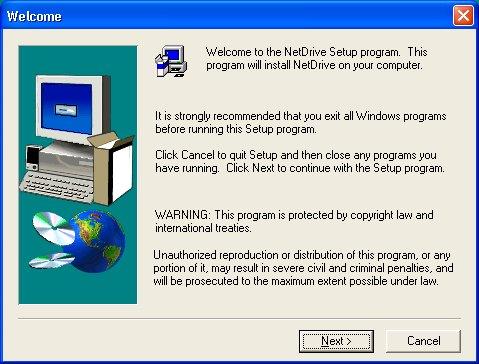
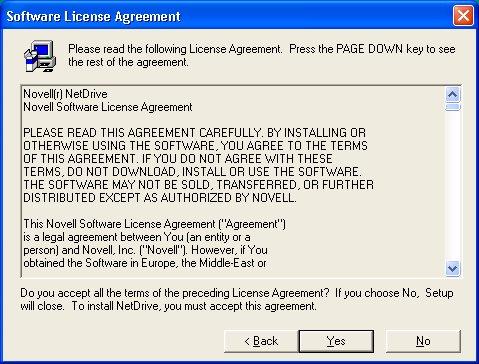
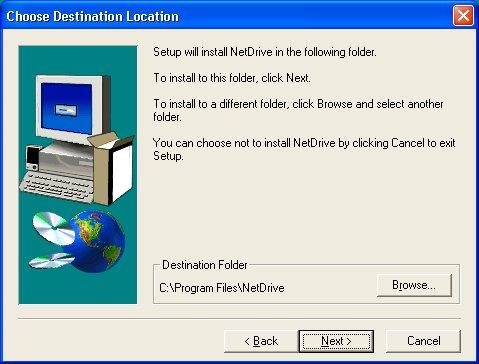
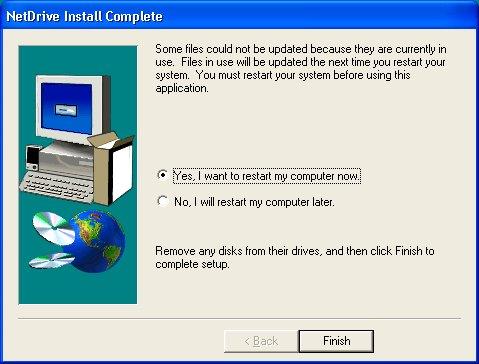
Ekkor ha kéri a program, indítsuk újra gépünket! Ha nem kell újraindítanunk, akkor megnyílik egy ablak, ahol kattintsunk kettőt a NetDrive ikonra! Ekkor, vagy ha kérte a gép, újraindítás után a tálcán megjelenik az alábbi ikon:
![]()
Kattintsunk az egér jobb gombjával rá!
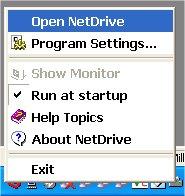
Válasszuk ki az "Open Netdrive" menüpontot!
A megnyíló ablakban nyomjuk meg a "New Site" gombot!

Adjuk meg a következő adatokat:
A felső sorba: afg
Az alsó sorba: https://afg.dyn.hu/oneNet/NetStorage/DRIVEP@USER/AZONOSITO
(Persze az azonosító mindenkinek a saját azonosítója!)

Kattinsunk a befejezés gombra!
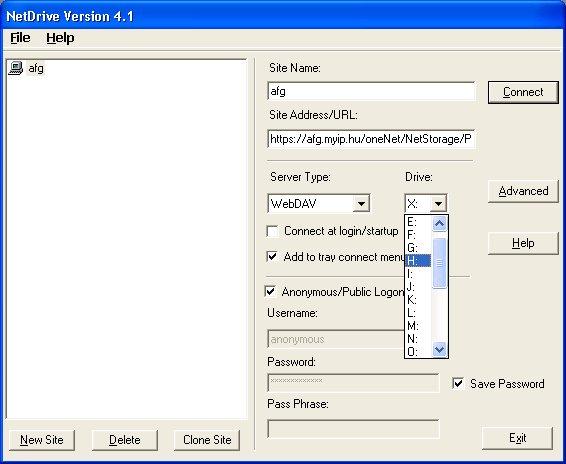
Állítsuk be a DRIVE:-nak a H: egységet!
A "connect at login/startup" előtt most ne legyen pipa,
mert akkor ha a laptopot az iskolában használnád, gondot fog
okozni!
Az "Add to tray connect menu" előtt legyen pipa!
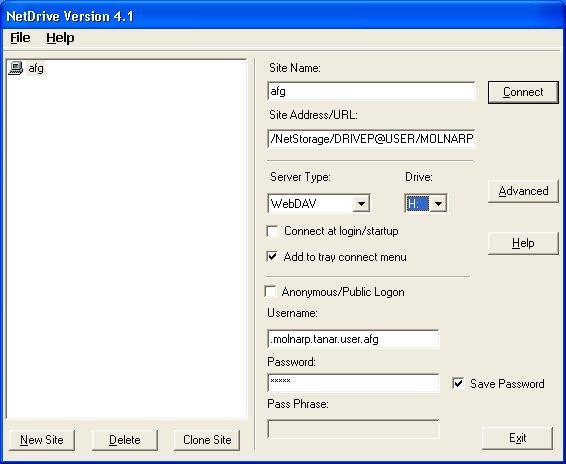
Az "Anonymous/Public Logon" elől vegyük ki a pipát,
s adjuk meg az azonosítónkat és jelszavunkat! A fentiekhez
hasonlóan!
Ezek után ha a connect gombra kattintunk rövid idő után a
következő képpel kell találkoznunk:
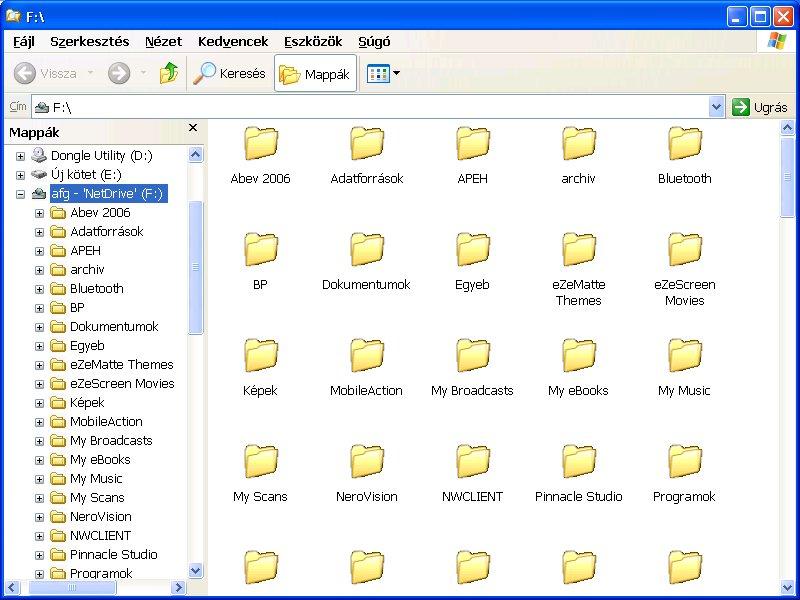
Látható, hogy az F: egységen (itt a suliban a H: nálam
foglalt volt), megjelent afg névvel a Sajátgépben, lehet
melózni.
A kapcsolat megszakítását a tálcán lévő ikonra az egér jobb gombjával kattintva végezhetjük el a következő helyen:
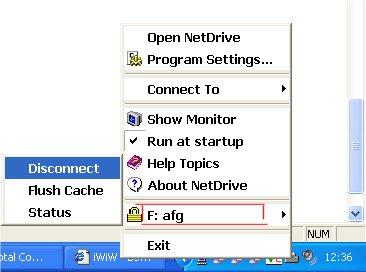
Ha lekapcsoltuk a meghajtót, akkor később természetesen
fel is kapcsolhatjuk, szintén a tálcán az ikonra jobb gombbal
kattintva:
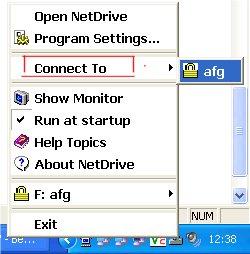
Ha a közös meghajtót szeretnénk látni, akkor hozzunk létre
egy új "New Site"-t, amiben a hivatkozás:
https://afg.dyn.hu/oneNet/NetStorage/DRIVEK@KOZOS/TANAR/AZONOSITO
Persze a DRIVE:-nál ekkor a K: meghajtót adjuk meg!
Kellemes otthoni munkát!
Molnár Péter |